End-User Guide¶
Preface¶
This document describes how to use Inuvika OVD Enterprise from an end-user's point of view.
Introduction¶
As a user, you have been given access to an OVD platform to access your work environment. This document will help you understand basic concepts about remote environments, OVD, and how to use this new environment.
Remote Desktop and OVD Enterprise¶
OVD Enterprise is a solution that delivers work environments as applications and desktops to multiple users by using Remote Desktop technology.
This Remote Desktop technology is an operating system feature that allows you to interact with applications that are running on a remote computer (i.e., not your local computer). This means a permanent network connection is required for this interaction to be effective.
Thanks to OVD, you don't have to install applications on your local environment. The administrator can make sure all the applications you need have been published and are ready for you to access from your own client machine. OVD also brings mobility to your desktop. You can connect and use your applications from anywhere, using any device.
Using OVD as a Remote Desktop offers the flexibility to access Linux and Windows applications in a virtualized environment. You do not have to worry about installing applications or about where the files are saved. All your data is stored safely on remote servers, not on your local device.
Desktop Mode and Application Mode¶
There are two ways in which to interact with an OVD Enterprise environment: Desktop Mode and Application Mode.
The Desktop Mode is very similar to logging into a regular computer: You provide your credentials and your desktop appears, along with your files and applications.
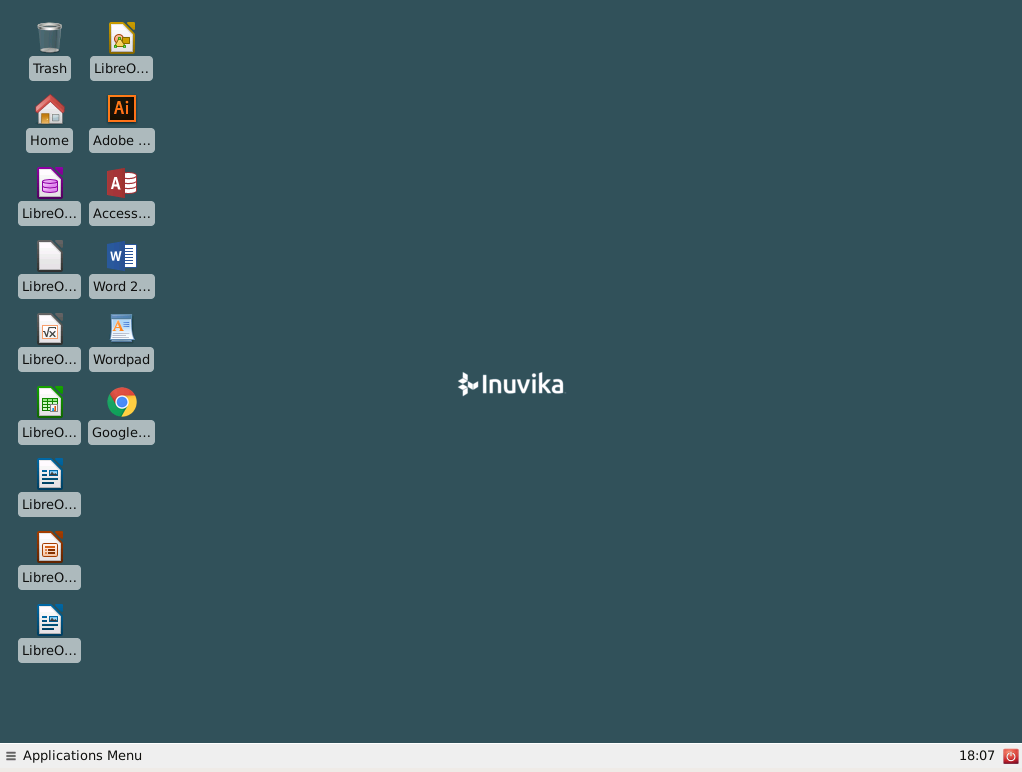
The Application Mode provides a different experience. It will connect and provide a list of applications as an application menu. When you click on one item, the application will start and be shown in the local workspace. This mode is not available on all OVD clients and provides a slightly different experience depending on the application you use. We will cover this in more detail in the next sections.
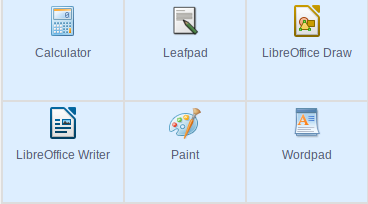
Client Applications and Services¶
OVD Enterprise provides three different ways to connect to your environment.
- OVD Web Access (OWA) allows you to connect to your OVD environment using a web browser. OWA uses modern HTML5 technology and offers you the ability to print files, copy and paste locally into an OVD session, and upload files into an OVD session.
- The Enterprise Desktop Client (EDC) is an application you install on your local desktop (Windows, macOS, or Linux) and allows you to connect to your OVD environment. It provides more flexibility than OVD Web Access and improved interaction with your local resources.
- The Enterprise Mobile Client (EMC) is an application you install on your iOS or Android smartphone or tablet and allows you to access your OVD environment from anywhere.
The Client Applications and Services section will cover these clients in more detail.
My User Environment¶
This section will cover every aspect of your OVD environment.
My Desktop¶
OVD Enterprise provides either a Windows or a Linux desktop. This desktop type will normally be determined by your Administrator.
The desktop is similar in many ways to a regular desktop in that it displays windows, application icons, a file explorer, etc.
Windows desktop
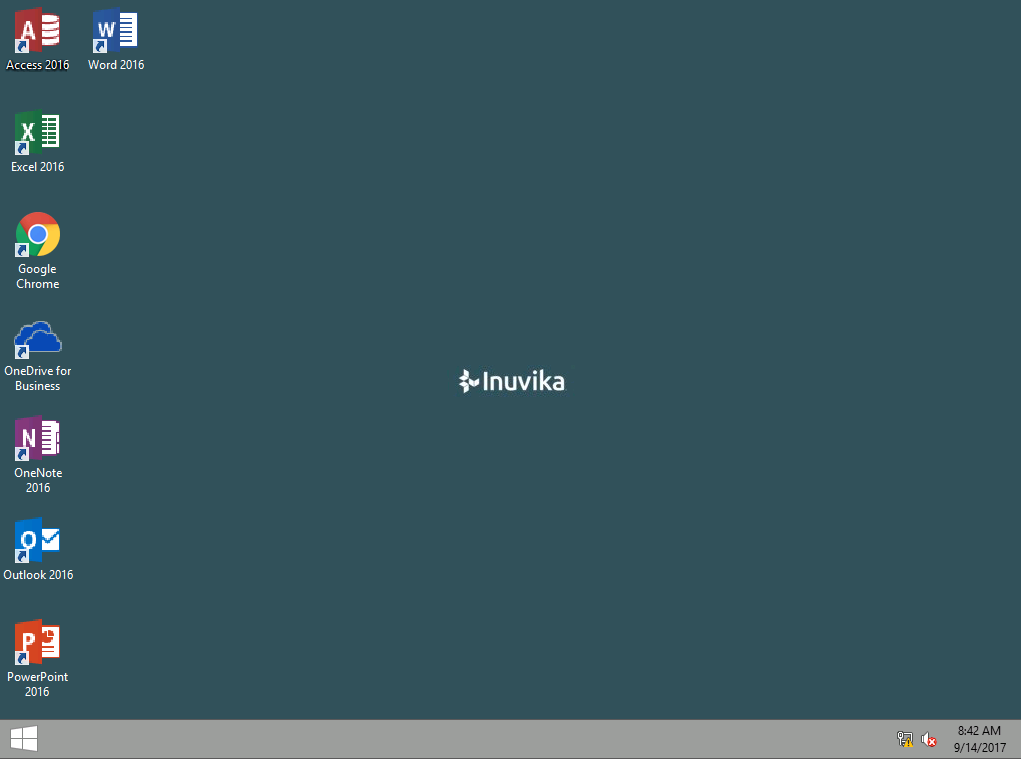
Linux desktop
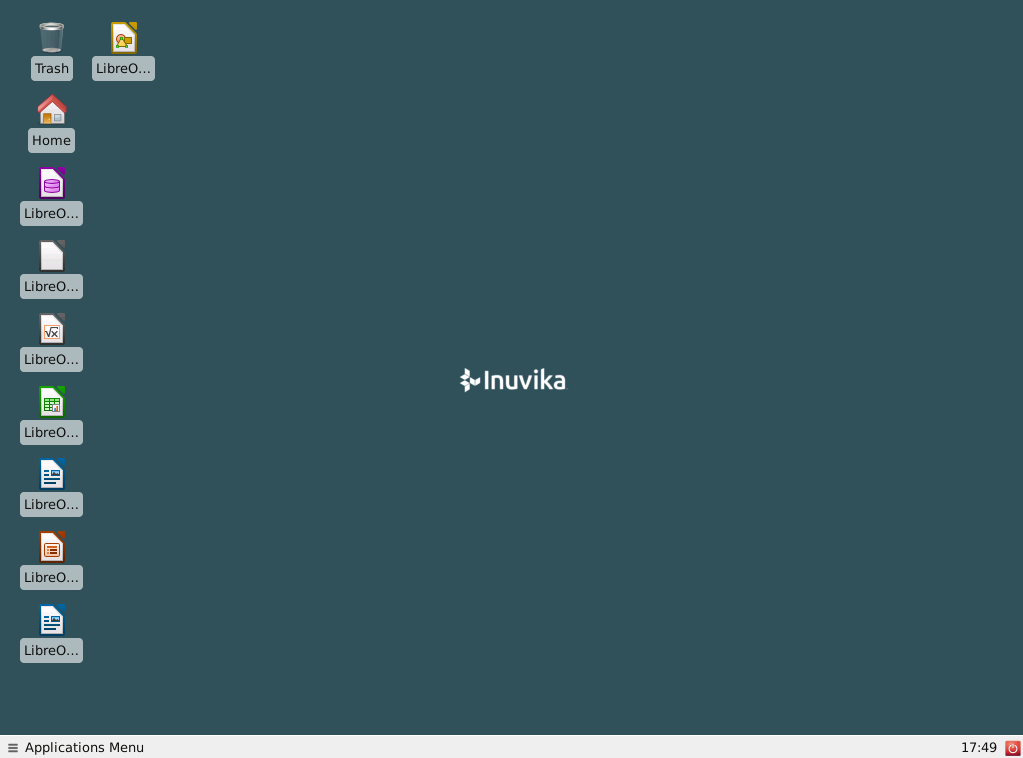
My Applications¶
Published applications are presented to users through the traditional experience of a desktop, or the Application Mode.
It's up to your administrator to make sure that you have been provided all the applications you need and to update them to the latest versions.
The Application Mode displays all the applications provided by the environment without an accompanying desktop. The OVD Administrator defines publications that represent the applications available for a user group. You will receive only the applications authorized by the OVD Administrator. Applications are published dynamically. This means new applications will be available in your next OVD session once they've been published by the Administrator.
As a user, you are not responsible for application management. Everything is simply ready for you to use.
Some applications are Linux based, while others are Windows. With OVD you have the benefit of using applications from both operating systems at the same time, on the same user interface. While each type of application will run side-by-side with the other, each will still retain their respective user interface elements that are unique to the Linux and Windows operating systems. (e.g., file explorers and dialog prompts.)
Windows desktop
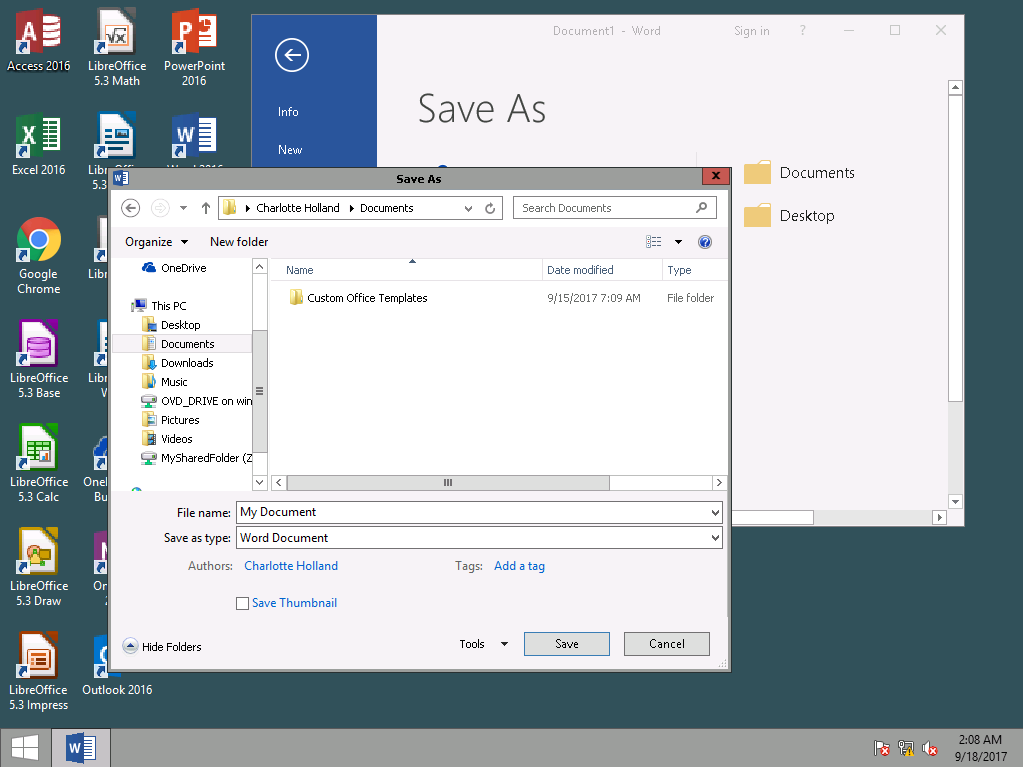
Linux desktop
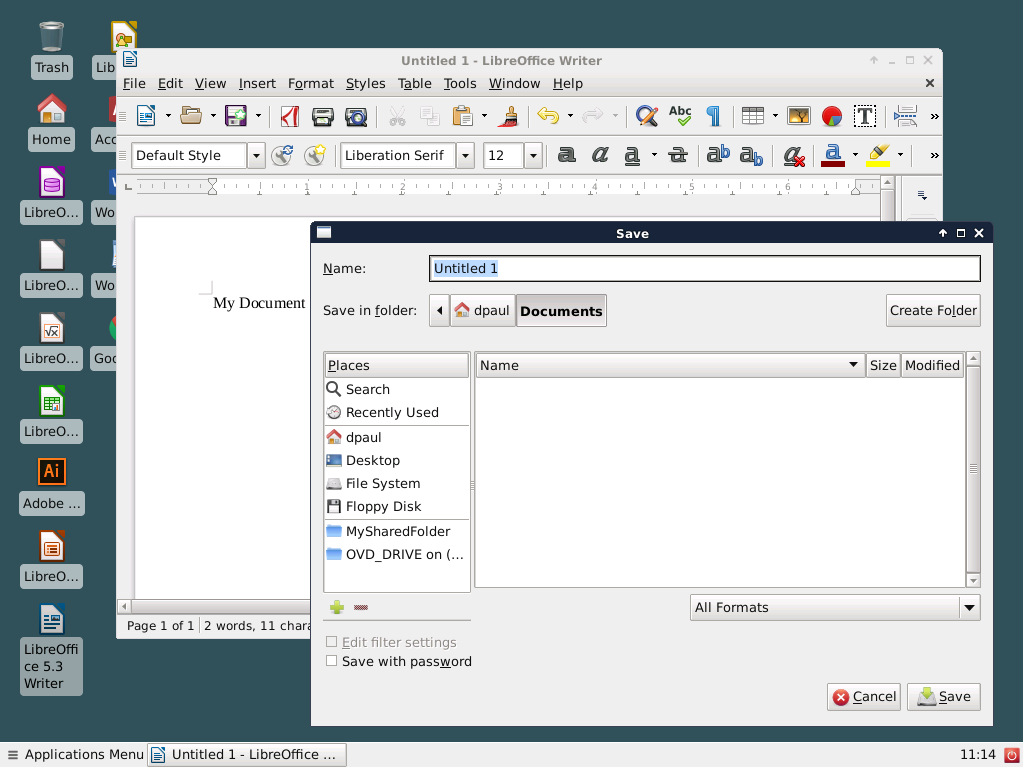
My Files and Storage¶
Since your OVD applications are running on a remote server, your data is also stored on a secured remote server. Your data is always accessible through hosted desktops or virtual applications on any device, wherever you are, while the data remains protected in a centralized location managed by administrators.
Personal User Profile¶
This is your personal space. Your user profile (otherwise known as your "Home" or "User" Directory) is where you store your documents, emails, and files of all kind. It is also where all your "invisible" data, such as your applications settings, is saved.
OVD user profiles (if enabled) are used to save your user preferences and data. All the application preferences are kept for the next session. Files and directories created in the environment's home directory are also saved for the next session.
Your profile is securely saved and you are the only one who can access this personal data.
The amount of data you may store in your user profile is set by your administrator as a user profile storage quota.
On Windows
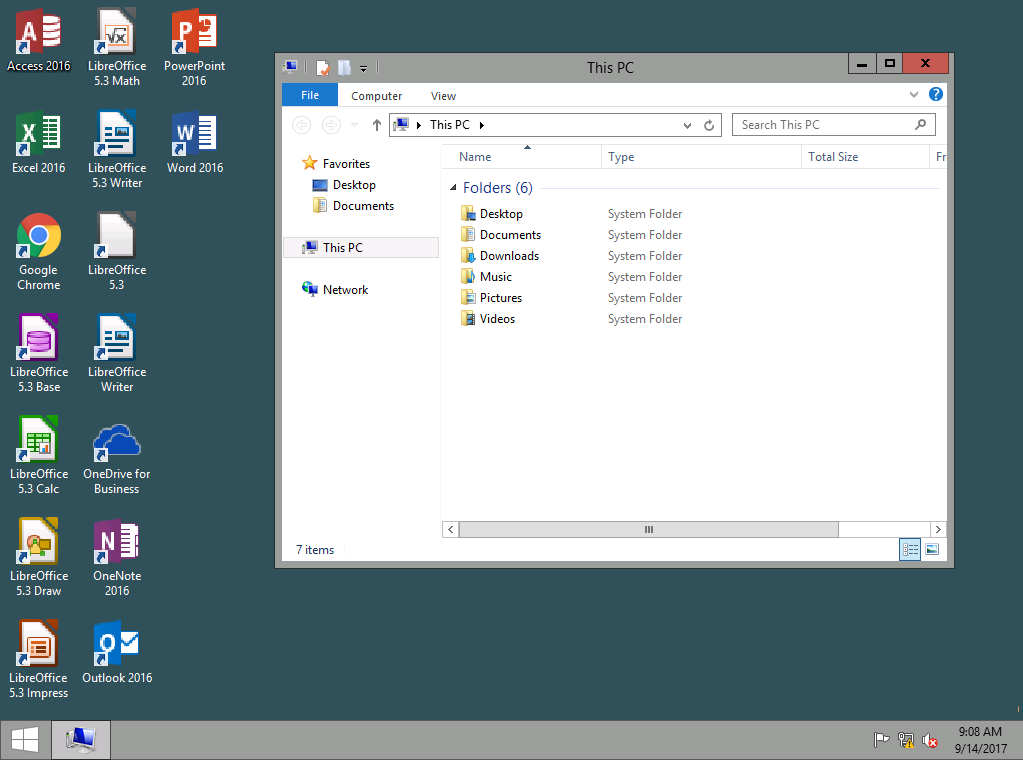
On Linux
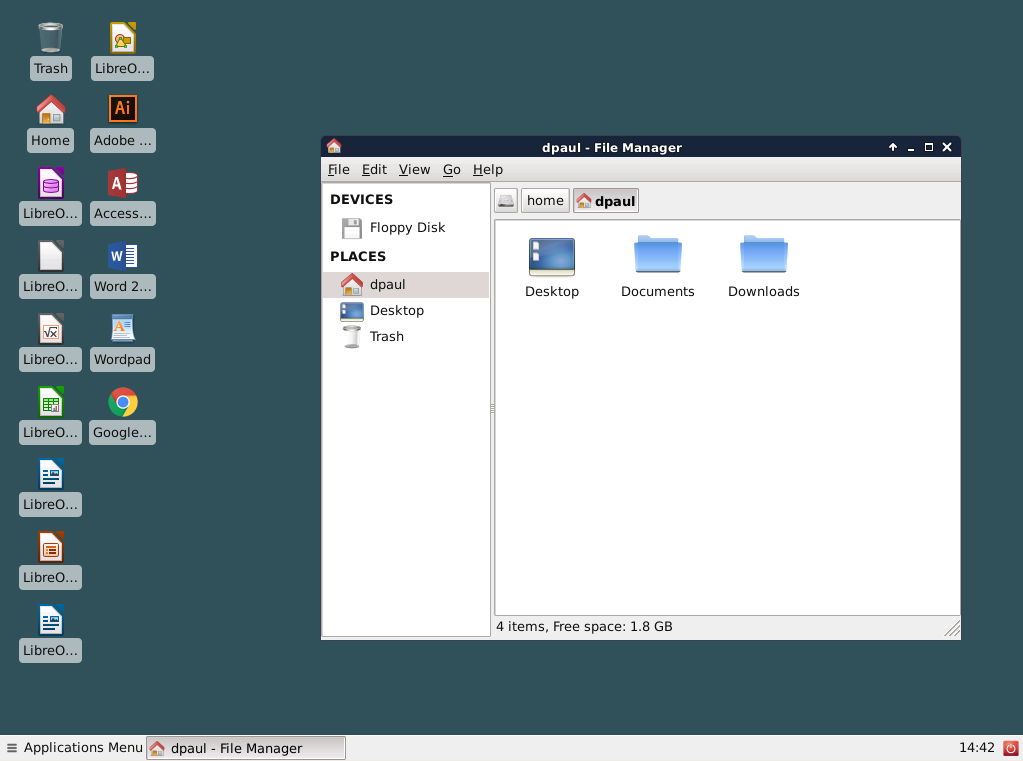
Shared Folders¶
In addition to your own files (personal user profile), you may also access one or more shared folders. This depends on the configuration and permissions that your Administrator has assigned to you.
You may have access to shared folders if the OVD Administrator has created any. These shared folders are available for user groups, so data is shared between users. Shared folders can be accessible with read/write privileges.
A shared folder is visible in the explorer application for both Windows and Linux. Additionally, on Linux it is also displayed as a shortcut
You can easily see your data and shared folders by using the File Explorer:
On Windows

On Linux
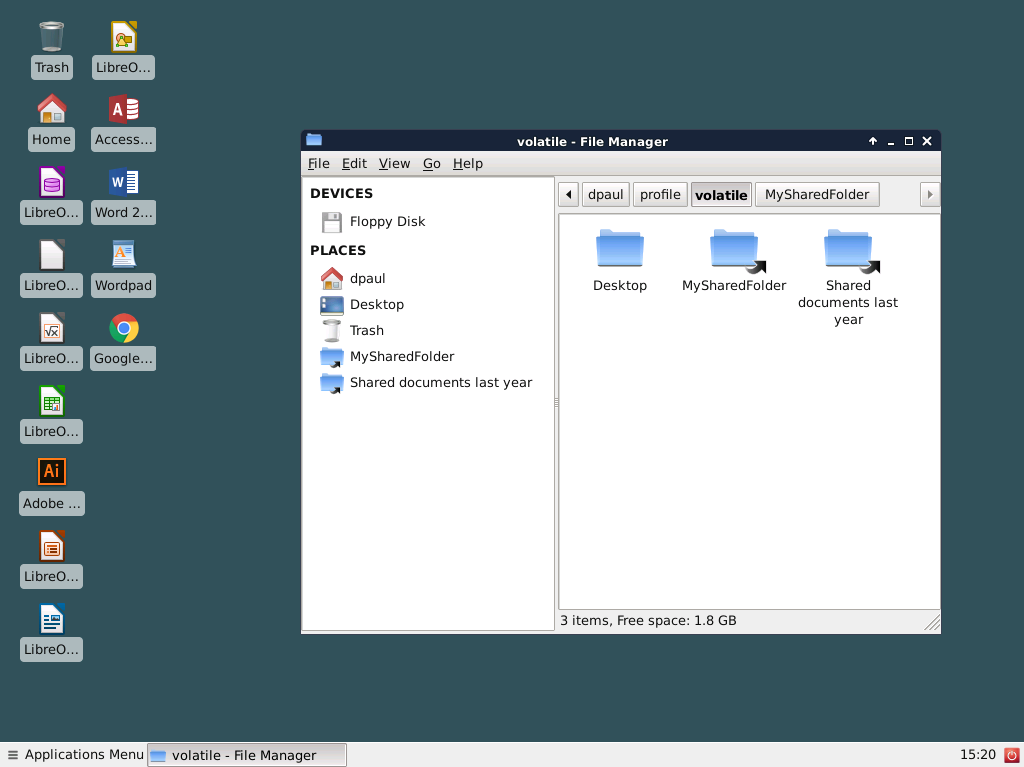
Different shares will grant different permissions. Some will be available in read only mode and others will be limited to a certain amount of data (storage quota).
Open My Local Files¶
As mentioned, it is also possible to access the files on your local devices from within the OVD environment. This allows you to open and manipulate your local files with the applications available on your OVD environment. You can also copy the files between your local device and your OVD data storage. This capability may be restricted depending on the OVD client and by the security policy chosen by your Administrator.
On Windows
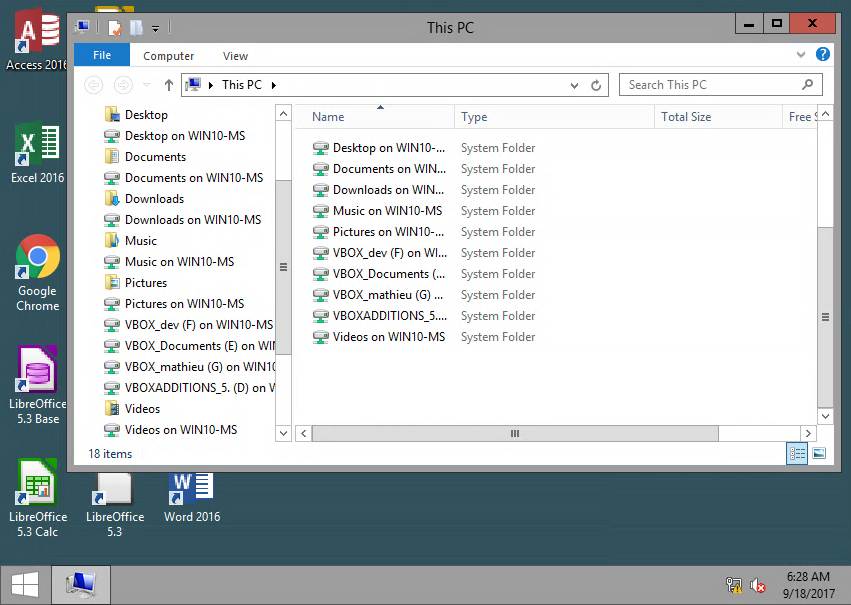
On Linux
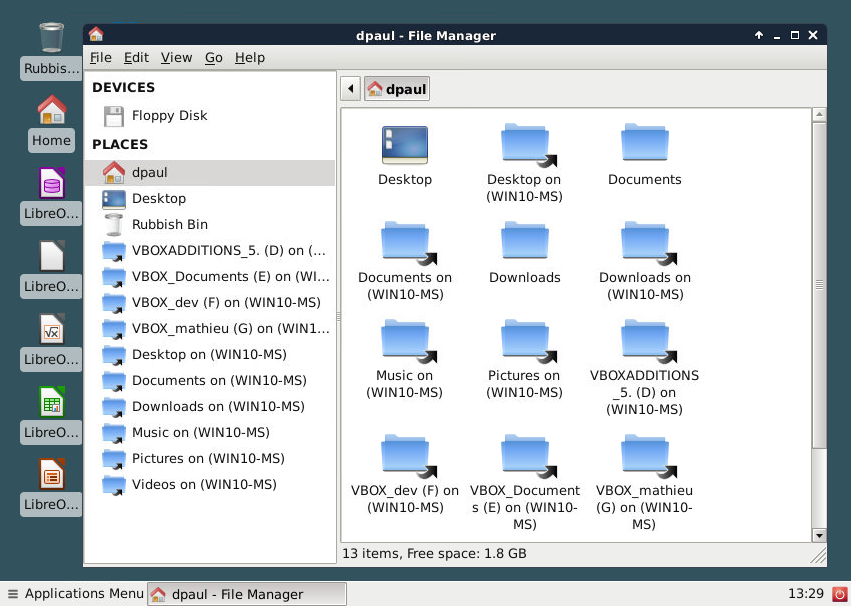
We will explore more interactions with the local device in the next section
Accessing My Environment¶
Since OVD is a remote environment, the user must connect to it to use their workstation or device and quit the service when done.
Connection¶
Each client presents a login dialog where you must provide your credentials in order to authenticate to the service and open your personal session. This process usually only takes a few seconds.
Logout and Disconnection¶
The Logout action can be used to end the OVD session completely, so your applications and files will be closed.
The Disconnect action can be used to logoff but still preserve the session for later. This means the session is still alive and ready for reconnection.
This Reconnection feature is detailed in the next section.
Reconnection and Recovery From Anywhere, On Any Device¶
When a session is disconnected (i.e. not logged out), your applications will still continue to run on the server. You can reconnect at any time to recover your desktop and applications in the exact same position from where you last left it.
You may reconnect at any time from the same device, or a completely different one. For example, you may work from a Windows desktop at the office, disconnect, and later reconnect from a macOS desktop at home. Your desktop state, active applications, and open files will all be presented to you just as they were before you left the office.
Together with OVD's "Follow Me" feature, you can move an open session from one device to another and simply continue your work. Logging in on a new device will automatically disconnect the session on the first device and reconnect it to the new device in the exact same state as the first device.
Interaction With My Local Device¶
Remember, OVD applications are not running on your local device, but rather on a remote server. You can use these applications in the same way as you would your own locally-installed applications. You still use your own keyboard and mouse on laptop and desktop computers, or touch screen and virtual keyboard on mobile devices.
In addition to your keyboard and mouse, there are more interactions available between your device and your OVD environment. These interactions will be available and presented in different ways depending on the OVD client you use.
These features must be enabled by the OVD Administrator, so you will not be able to use them if they have not been enabled.
Copy and Paste¶
You are able to copy and paste between your local client and your OVD applications. The copy and paste works only with plain text, so no formatting data will be supported within the OVD session. When using OVD, copy and paste and clipboard both refer to the same thing. The clipboard is used to copy and paste.
Print¶
The OWA uses the OVD Printer to enable printing from a client-less Web browser. The EDC can use the local printers (on the user's machine) in addition to the OVD Printer
The OVD Printer is a generic PDF printer that will create a PDF file that can be downloaded.
Drives and Storage¶
The drive redirection feature handles the integration of the local disk, folders, and USB drives into your OVD session.
When the OVD Administrator has enabled this feature, the local drives (users' documents and network drives) can be redirected into the OVD session. For example, USB drives are detected as a USB mass storage available within the OVD session. The redirected drives and USB devices are only available through EDC clients.
Sound¶
Depending on your administrative policy, you will be able to hear audio playback from OVD applications through your local speakers/headset and use your local microphone.
Complex Keyboard Interaction¶
OVD supports the Local Input Method (IME). This means Asian character keyboards (e.g., Japanese keyboards) or other keyboards which require IME support may be used within an OVD session if the administrator has enabled the feature.
Client Applications and Services¶
We will now cover the three different applications that can be used to connect to OVD in more detail.
OVD Web Access¶
The OVD Web Access (OWA) allows you to connect to your OVD environment using a Web browser.
The OWA is supported in these browsers:
- Google Chrome
- Microsoft Edge
- Mozilla Firefox
- Safari
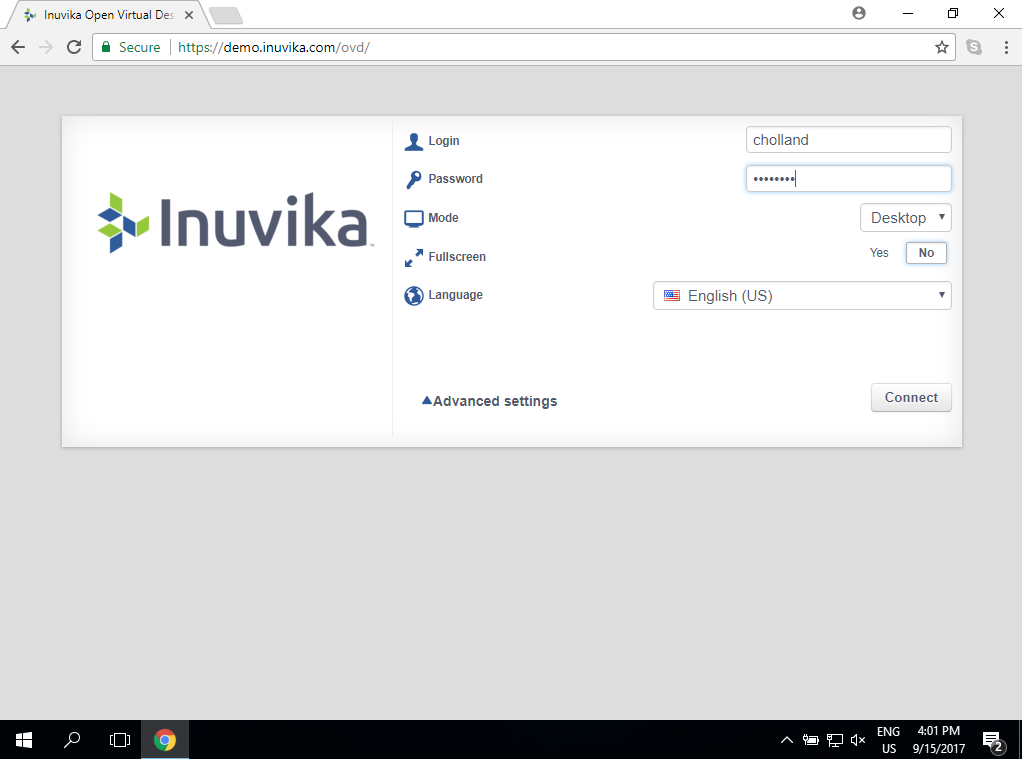
This uses HTML5 technology and offers you the ability to print files, copy and paste locally into an OVD session, and upload files into an OVD session.
The OWA provides two mode options for an OVD session. These options can be selected on the interface as show below:
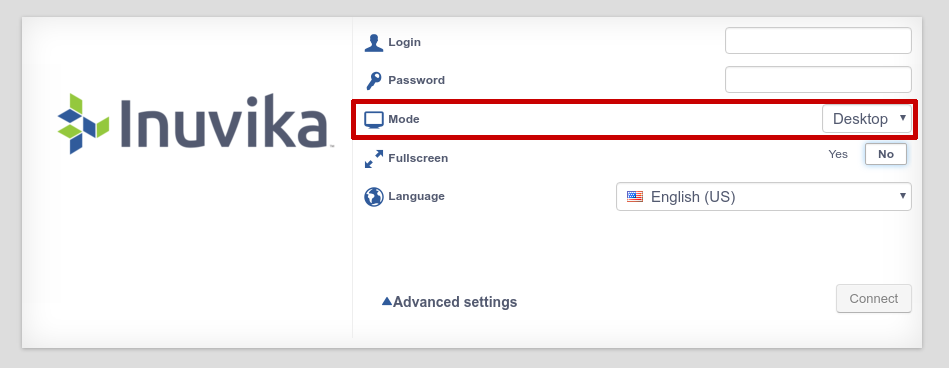
Desktop Mode¶
The Desktop Mode presents a Linux or Windows desktop with Linux and/or Windows applications on the same desktop.
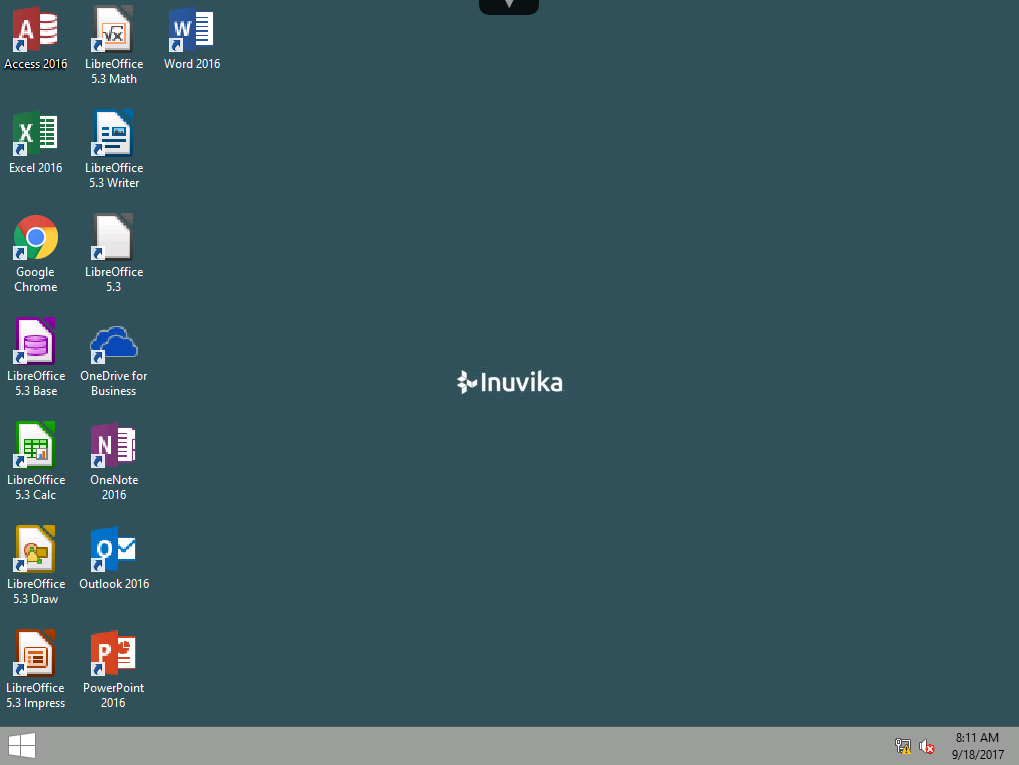
The file explorer, depending on the desktop provided, allows users to access files as though they were using the default explorer application provided by the operating system.
From the user's perspective, files and folders appear and behave as though they were stored locally on their own device. This mode embeds a drawer at the top of the interface.
The drawer panel provides three features by default:
Clipboard¶
The Clipboard is a helper that allows you to copy-paste from your workstation into your OVD workspace and vice-versa.
This copy and paste will only capture plain text, so formatting options will not be copied over.
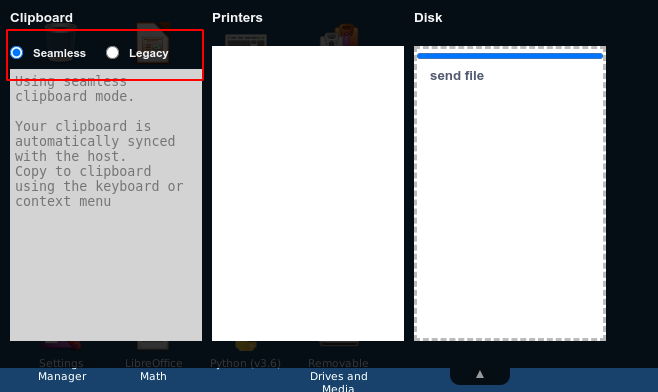
Switch between the Seamless and Legacy modes by opening the top panel in your session and selecting the desired mode. Use this toggle to switch to Legacy mode if you encounter issues when performing copy-paste.
The clipboard mode toggle will not appear in the top panel if the browser is not supported or if the OWA is started without HTTPS. In such cases, the clipboard will automatically be set to Legacy mode.
Seamless Mode¶
In Seamless mode, the local and remote machine clipboards are seamlessly synchronized and you can use regular copy-paste shortcuts and options.
When using a supported browser and accessing OWA using HTTPS, Seamless mode is automatically selected. For more information regarding Web Browser support of async Clipboard, visit https://caniuse.com/async-clipboard.
Once a session is started, a browser prompt will appear to grant permission to read and write to the clipboard.
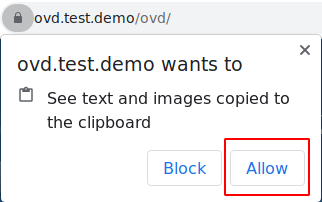
Once the permissions are granted, copying and pasting will work seamlessly between the local and remote machine. If you have denied permissions and wish to allow them again, reset the page's permissions in the site information panel of your browser.
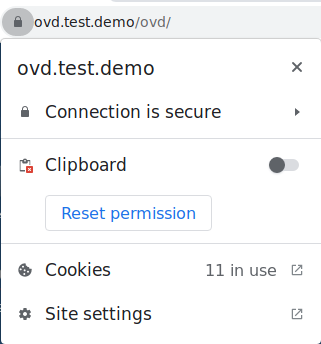
Reload the page and start a new session to see the clipboard permissions prompt again.
Legacy Mode¶
In Legacy mode, use the clipboard box to copy and paste between the local and remote machines. This box will only capture plain text, so formatting options will not be copied over.
Within an OVD session, all copied items will be available in the clipboard box. After copying something locally, paste the contents into the clipboard box to make it available for pasting within the OVD session. All content available in the box will be accessible to the paste command in the OVD session.
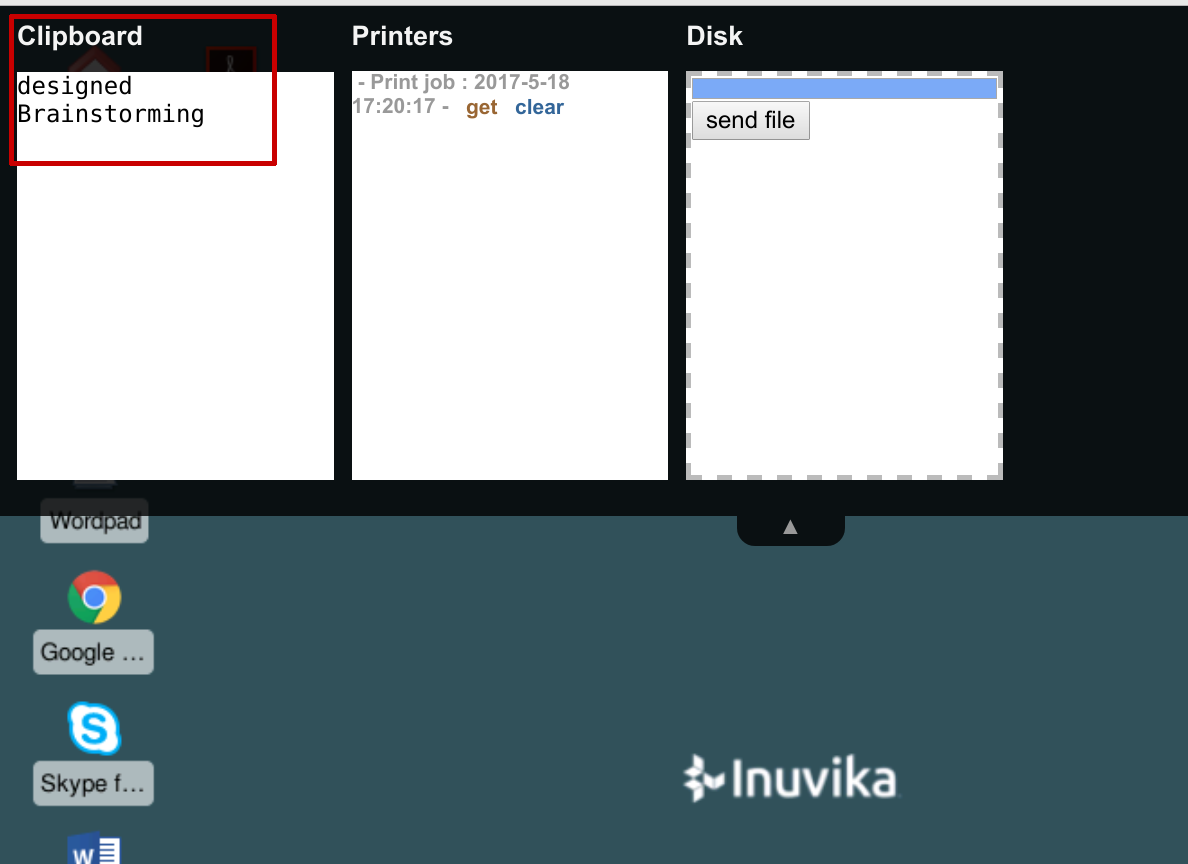
Printers¶
The OWA uses a generic PDF printer which creates a PDF file when a print job is executed in an OVD session. The generic printer is named OVD_Printer and is available in the same way as local or network printers.
Once the job is executed, the printed file can be downloaded into the Printers box
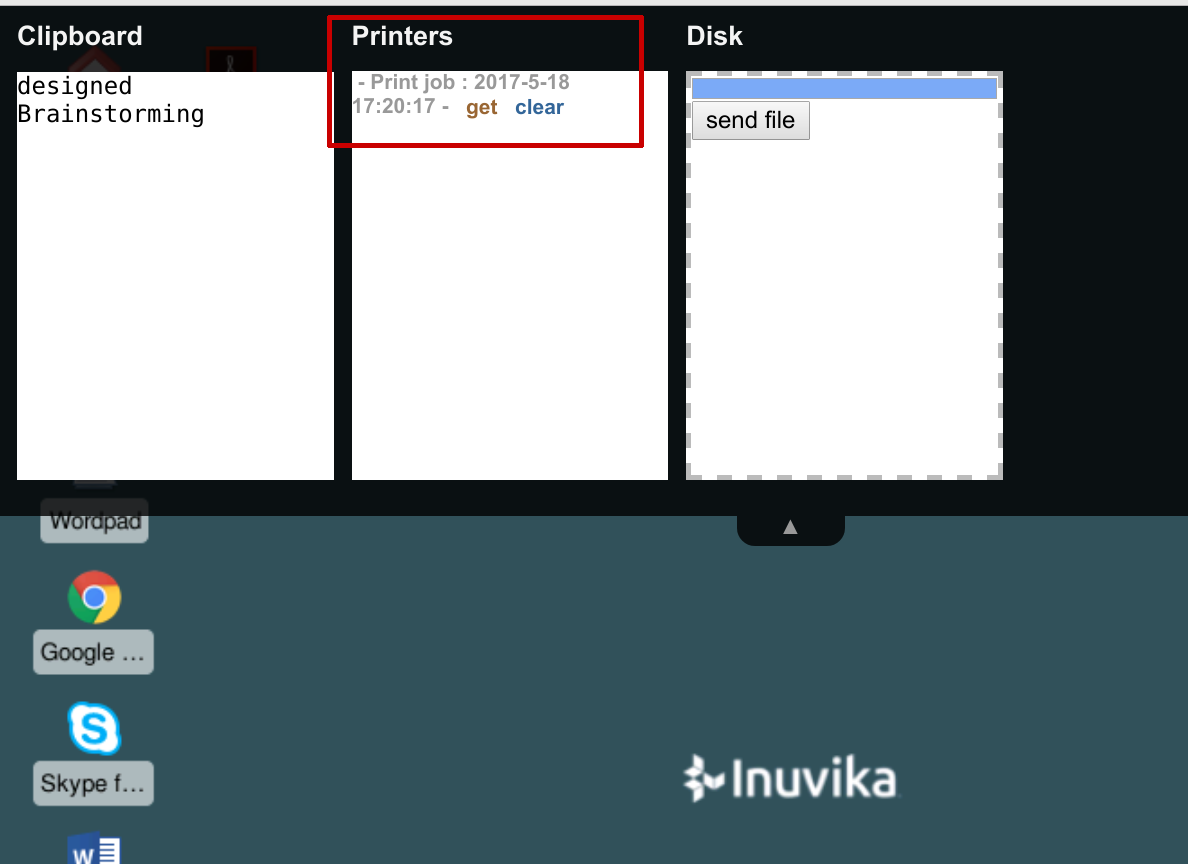
Disk¶
This box is used to upload local files into an OVD session. The explorer application on Windows or Linux shows an OVD_Drive directory where the uploaded files are stored. They can be accessed within the OVD session from there.
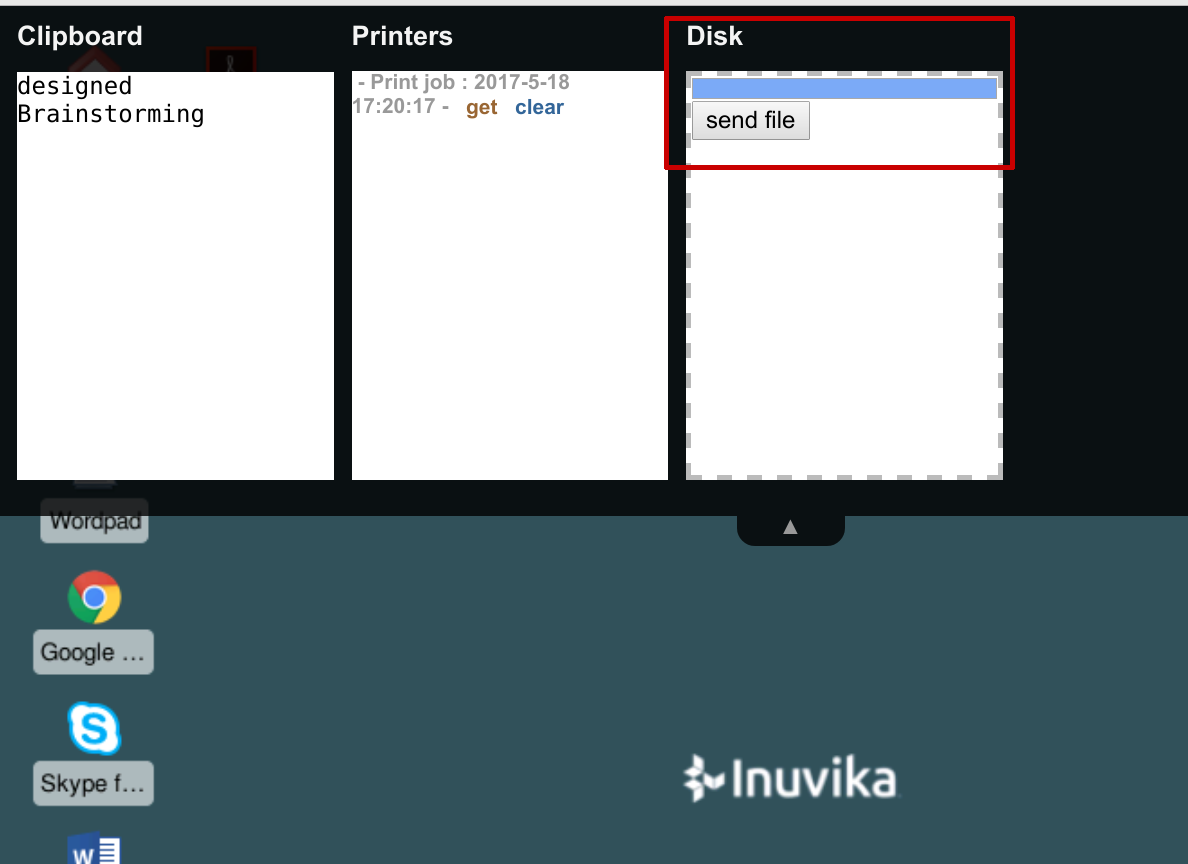
Portal Mode¶
This mode replaces the desktop with a list of all available applications presented in a clean user interface. When user profiles are enabled, a Web-based file explorer is shown in order to browse directories, files, and shared folders.
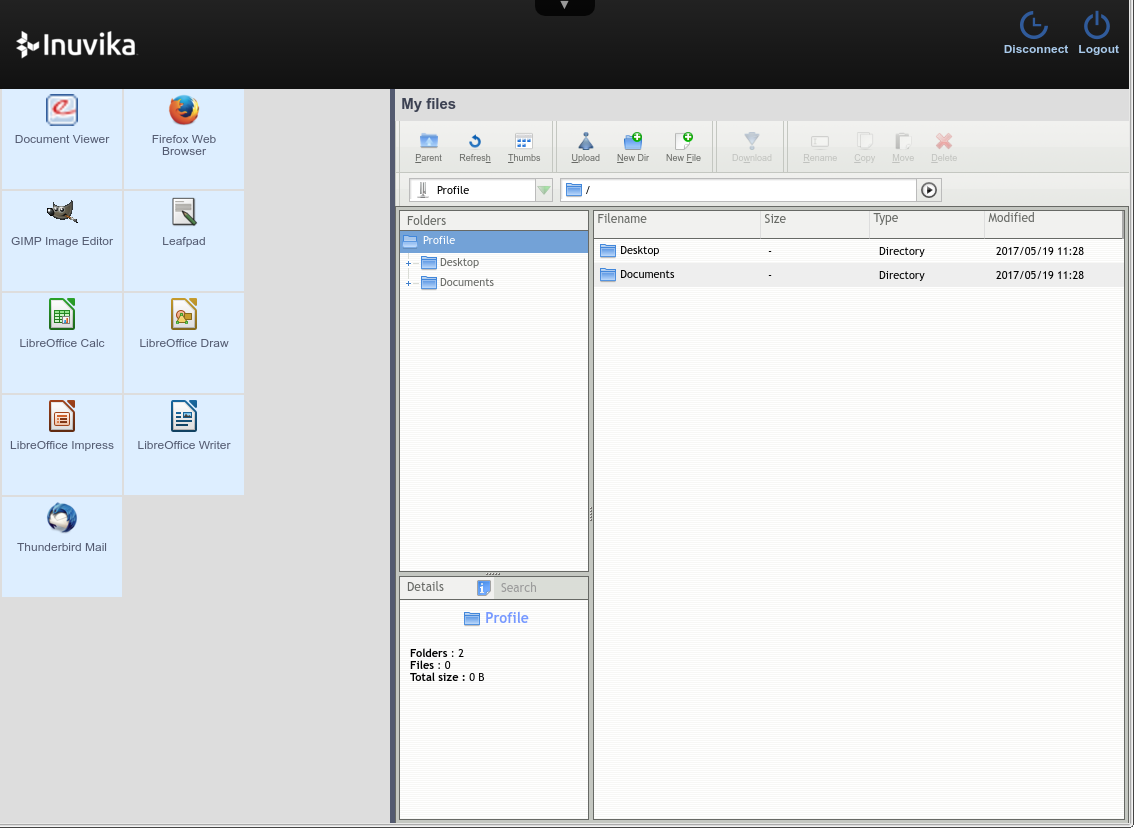
Once launched, the applications can be moved within the Browser window. With the Portal mode, you can print, upload files, and copy and paste just as you can with the Desktop mode.
Clipboard¶
Similar to the Desktop mode, the clipboard box is available in the drag down panel.
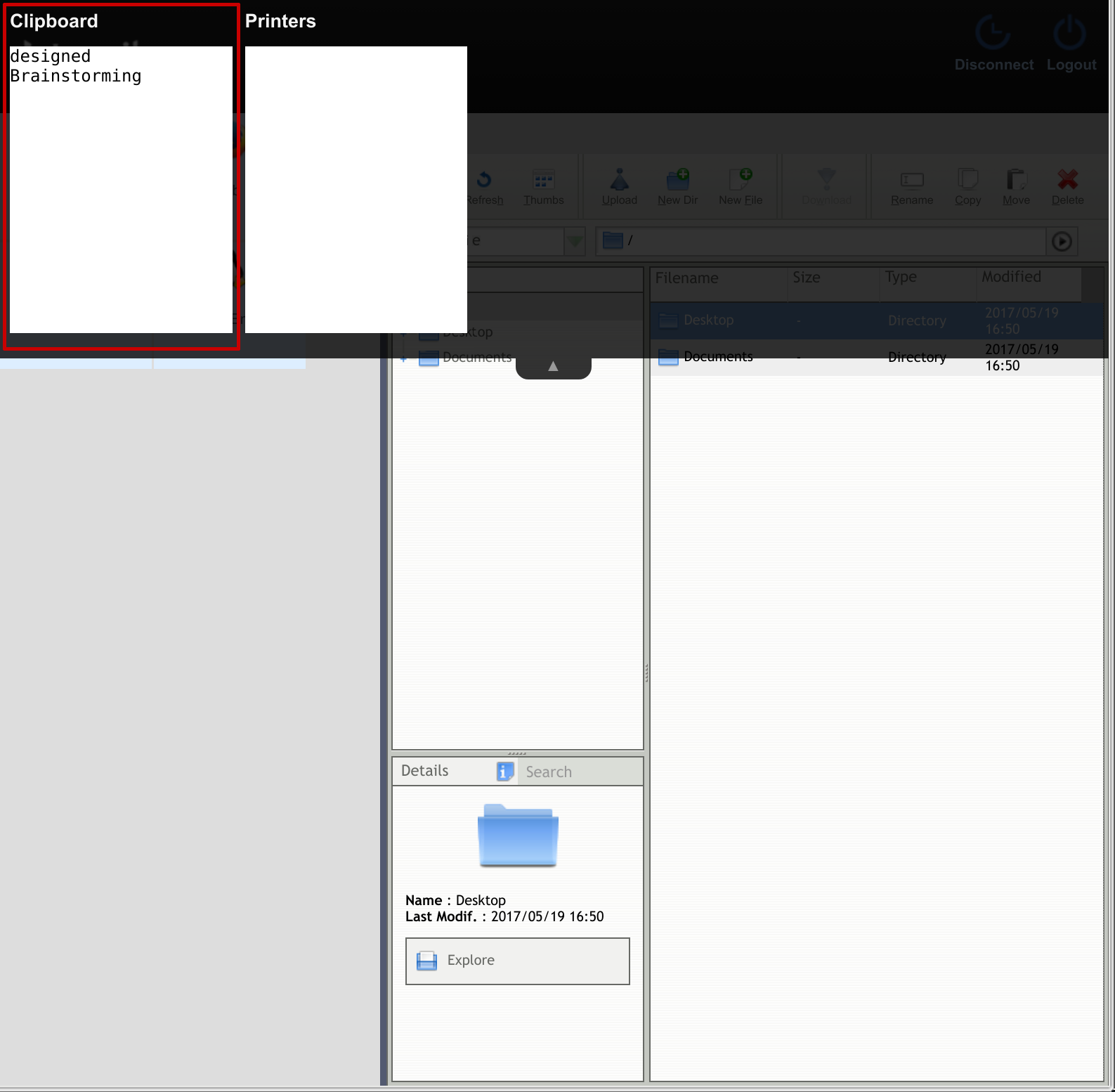
Printers¶
Similar to the Desktop mode, the Printers box is available in the drag down panel.
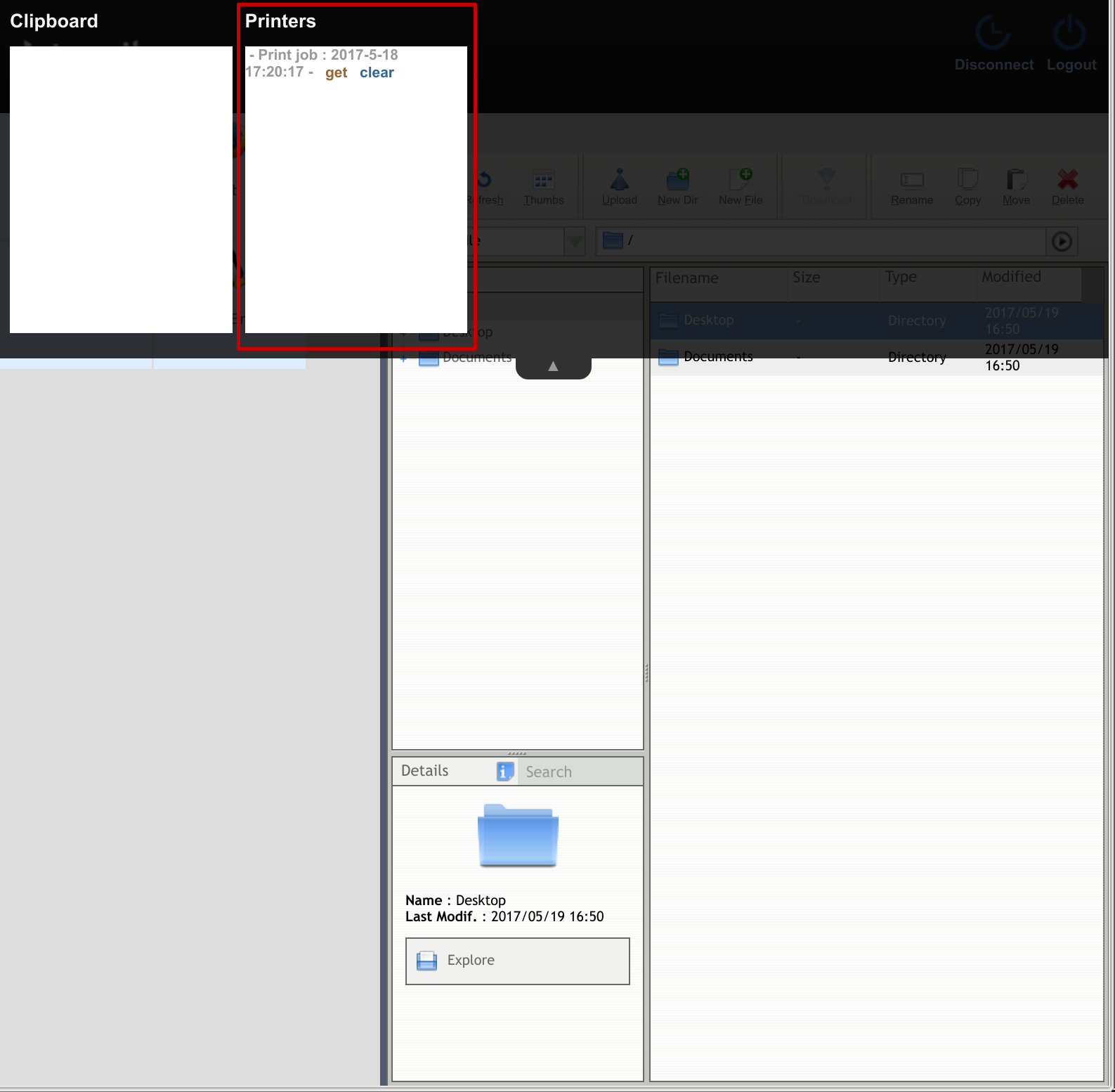
Upload and Download¶
Upload and Download buttons allow you to send files from your computer and make them available to applications delivered with OVD and vice versa.
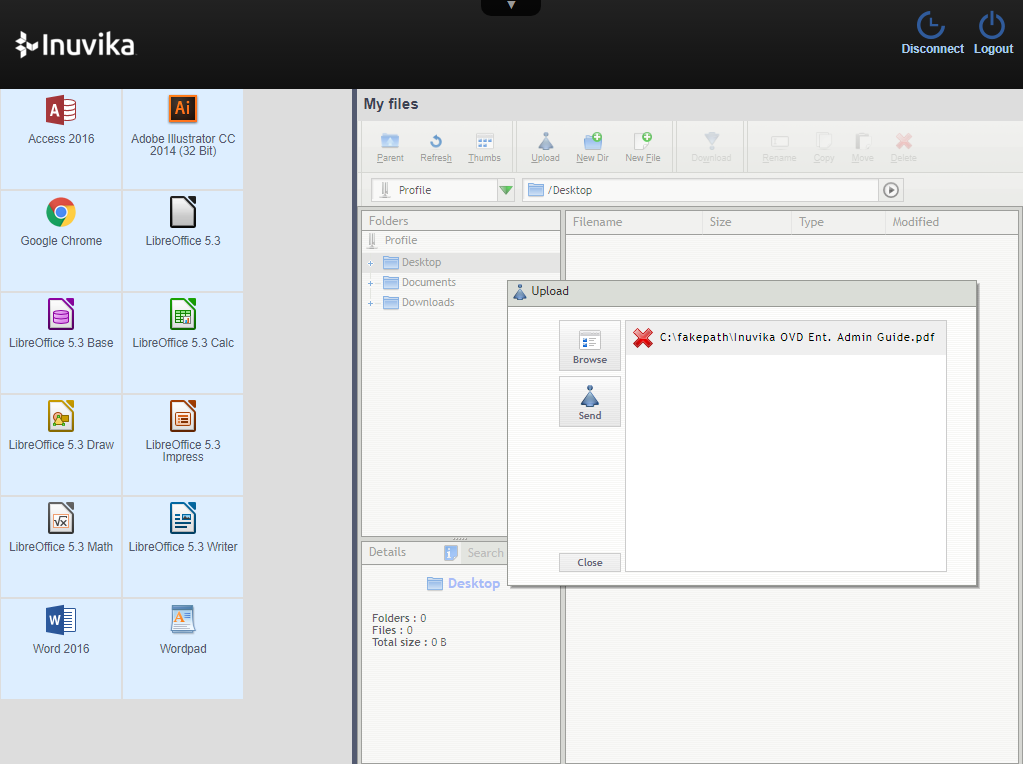
Sound¶
Audio playback and microphone are also available through the OVD Web Access.
Regarding the microphone, some restrictions apply based on the web browser:
- Google Chrome: microphone is only available through HTTPS (i.e. no microphone support for insecure HTTP).
- Internet Explorer: microphone not available.
For more information about "audio-api" availability in a Web browser, please check this page: https://caniuse.com/#feat=audio-api.
Enterprise Desktop Client¶
The Enterprise Desktop Client (EDC) is an application you install on your local desktop (e.g., Windows, macOS, or Linux) and allows you to connect to your OVD environment. It provides greater flexibility than the OVD Web Access and improved interaction with your local resources.
The EDC is supported on:
- Microsoft Windows 8 and higher.
- macOS 10.9 (Mavericks) and higher.
- Linux Desktop (64-bit):
- Ubuntu 14.04 and higher.
- Red Hat Enterprise Linux 7 and higher.
For more information about the EDC and installation instructions, please refer to the Enterprise Clients Guide.
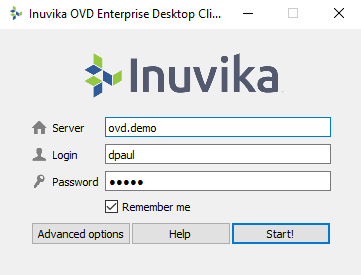
Desktop Mode¶
This mode is identical to the Desktop Mode used by the OWA. It delivers the same experience, with the added ability to switch to a fullscreen mode and "replace" the existing operating system on the client machine. This feature may be useful when, for example, the EDC is configured to automatically launch into fullscreen mode on a thin client. The user will be presented with a full Windows or Linux desktop regardless of which device and operating system they are using at the time.
At the startup menu, select Desktop Mode in order to run an OVD session in this mode.
After choosing Desktop mode, you can select between a Windowed or Full screen desktop. There are also options for defining the language and keyboard layout you would like to use.
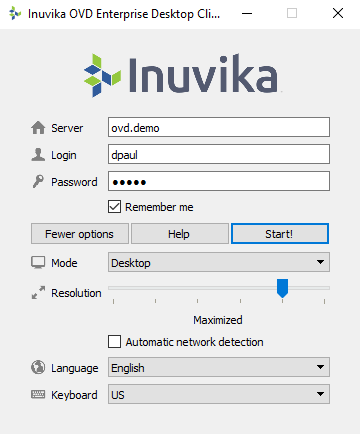
Once you've chosen your preferences and started the session, you will be presented with a desktop session based on the available applications.
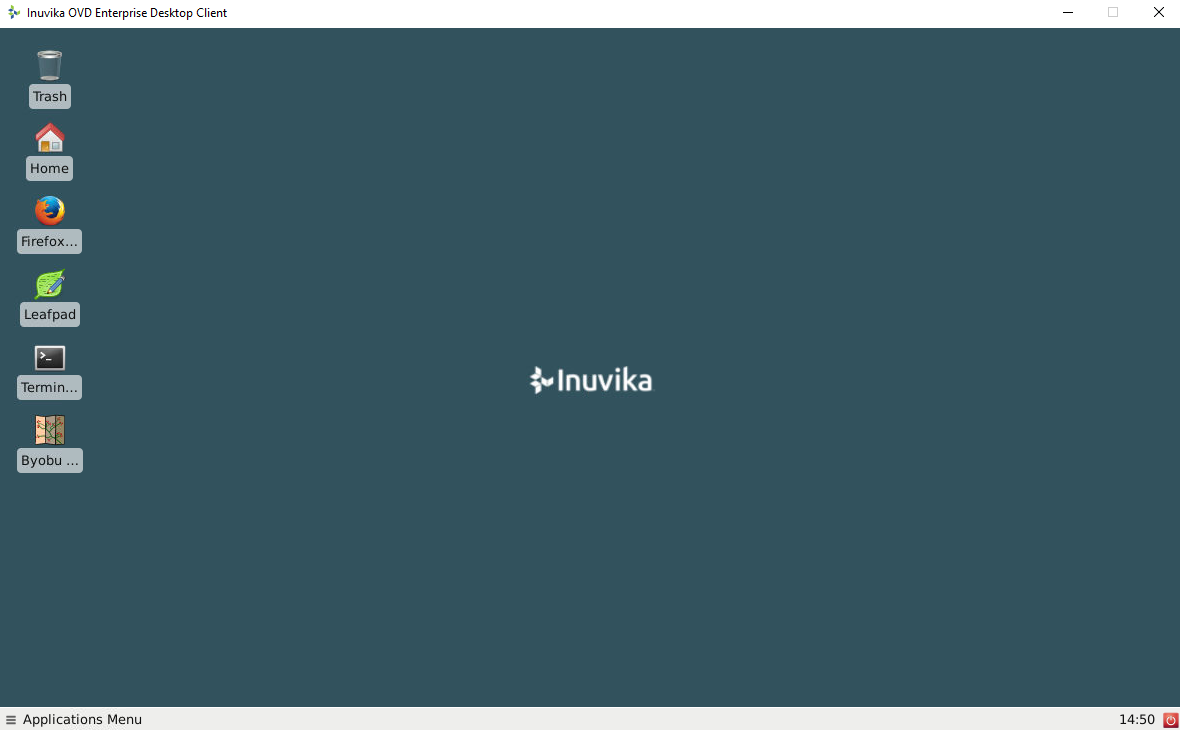
Application Mode¶
The Application Mode allows you to execute applications seamlessly as though they were installed and running locally on your own desktop.
At the startup menu, choose Application Mode in order to run an OVD session in this mode.
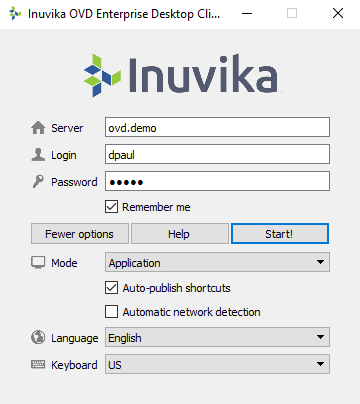
Application mode for EDC
Printing and copy and paste will work the same way as they do using the Desktop Mode. The EDC in Application Mode can be launched silently, so no window appears and the applications can be published on the local desktop only.
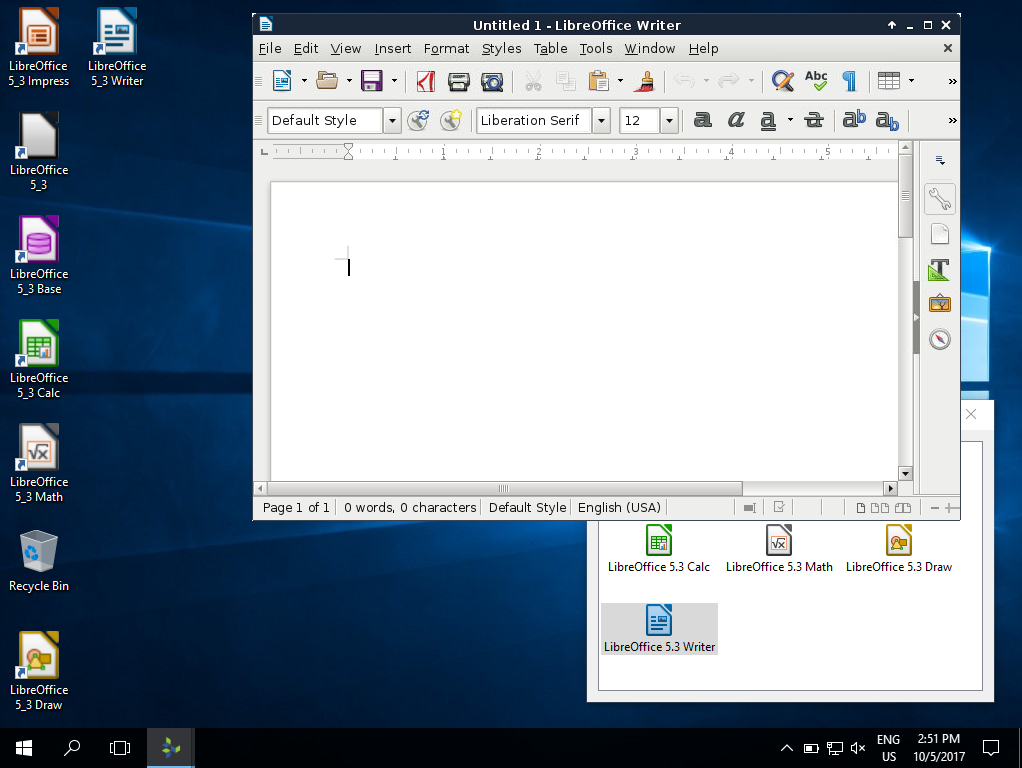
Applications on local desktop
Application Icon Display Options¶
There are multiple ways that you can view and access your applications when using the EDC's Application mode:
-
The EDC applications menu. When you start a normal Application mode session, you will be presented with a box containing a list of all your applications and icons.
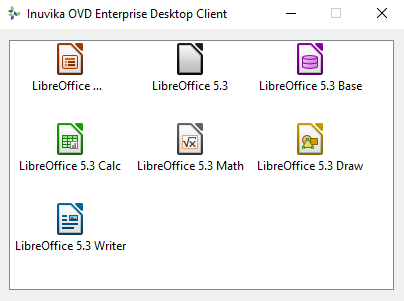
-
If "Auto-publish" shortcuts is chosen, shortcuts will be created in your local System Application Menu (i.e., the Windows start menu). These shortcuts are temporary and will be removed from your system when your session is disconnected.
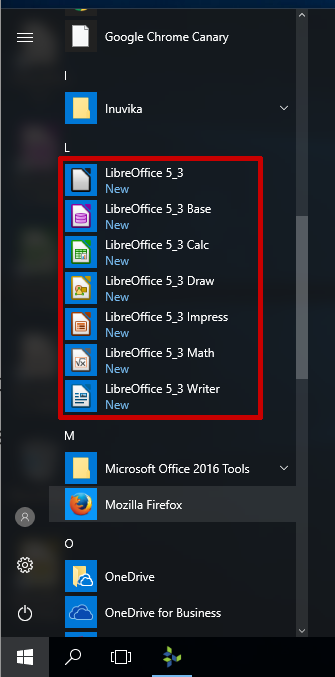
-
If the "Auto-publish" and "Desktop icon" options are chosen in the Client and Session Manager settings, application icons will be created on your local desktop.
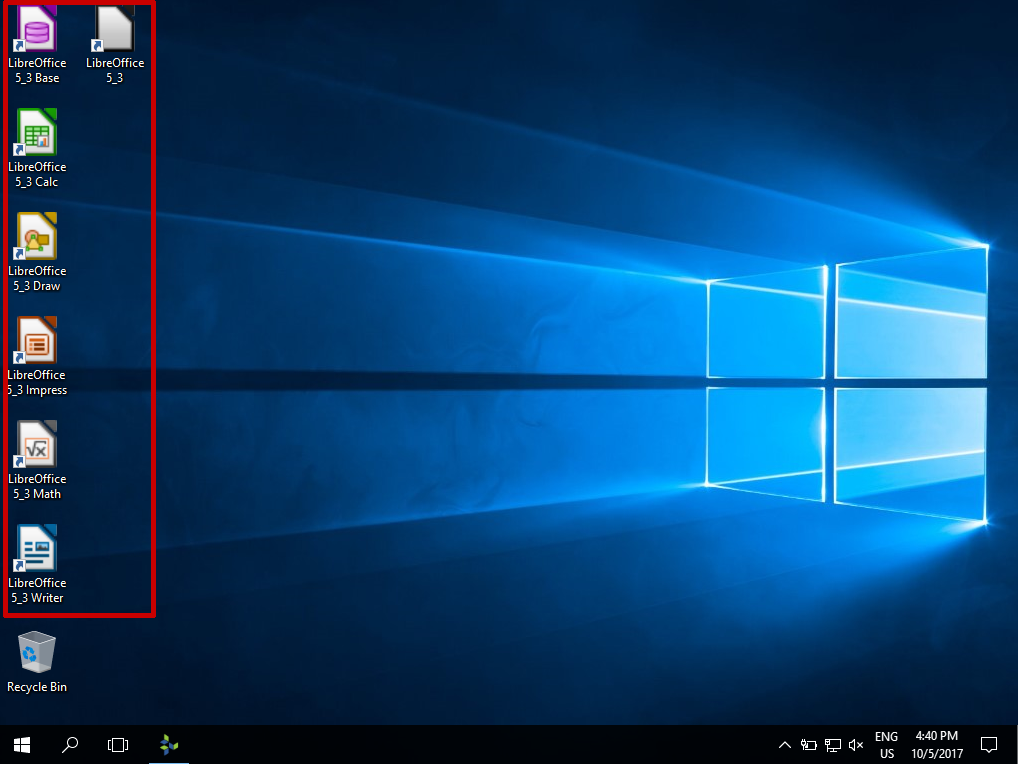
Copy and Paste¶
The copy and paste function behaves as usual when you copy with a local application. If the Desktop Mode is selected, you can copy seamlessly between a local application and a remote application. When in Application Mode, the copy and paste works completely seamlessly between your local applications and remote applications.
Note this is a feature that is enabled by default in OVD. Your OVD Administrator may choose to disable it.
Printer¶
The EDC can use local printers (on your local device) in addition to the OVD Printer.
If printing redirection is enabled, you will be able to use your own printer in OVD.
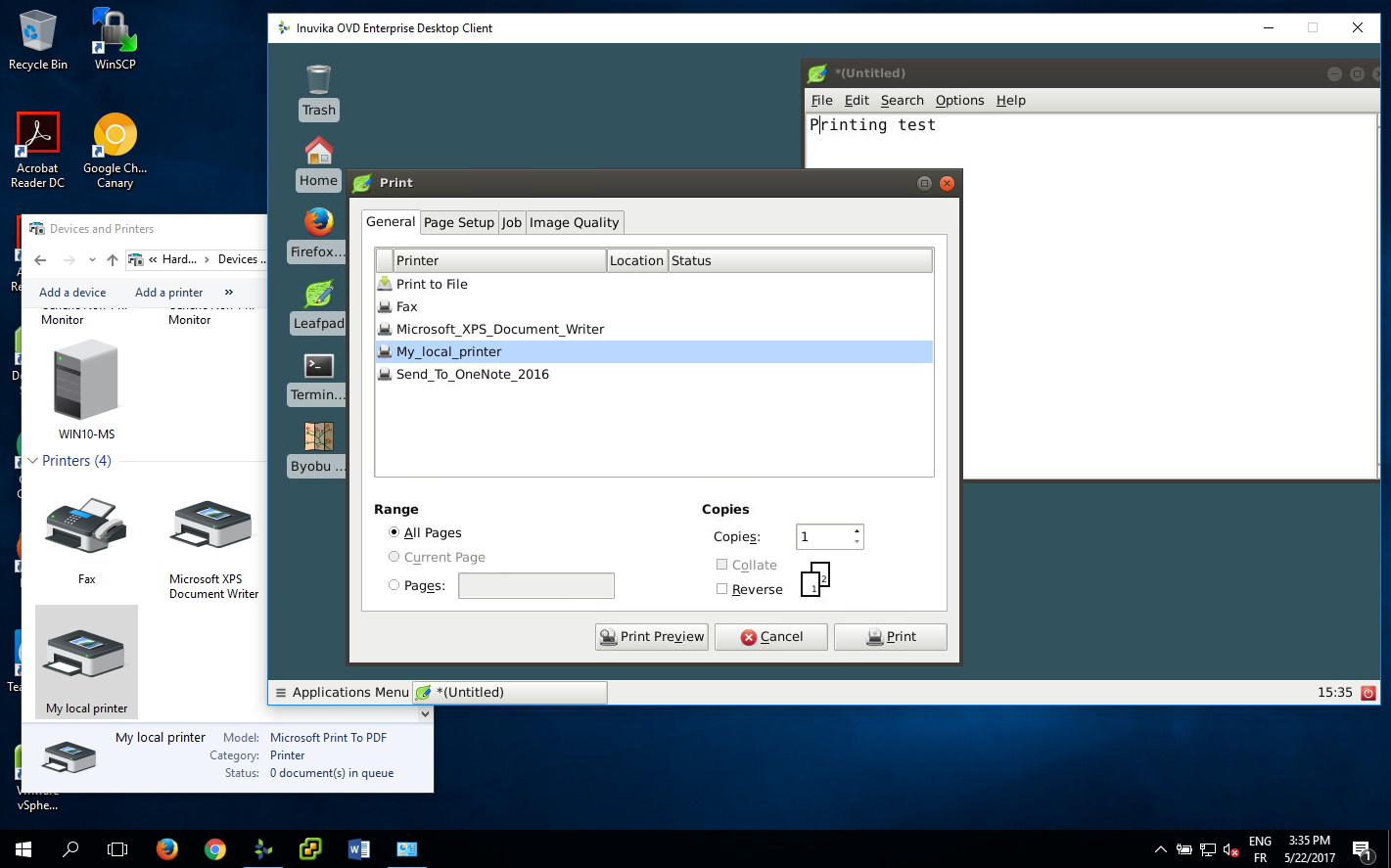
Sound¶
For privacy reasons, full use of the microphone may require granting certain permissions in session, depending on your operating system.
macOS¶
Microphone access on macOS (version 10.15 or greater) may have automatically been denied for certain applications. You can allow the EDC to use the microphone through the System Preferences:
-
On your Mac, go to the Apple menu > System Preferences, click Security & Privacy, and then click Privacy.
-
Click Microphone.
-
Select the checkbox next to
Inuvika OVD Enterprise Desktop Clientto allow it to access the microphone.
Windows 10¶
On Windows 10 (version 1903 or greater) the microphone must be enabled for desktop applications:
- Open Settings (press
Windows+I). - Click on Privacy to access all your privacy settings.
- Select Microphone.
- Switch on the
Allow desktop apps to access your microphonetoggle.
SmartCards¶
SmartCard device authentication is supported for the EDC when accessing Windows applications on a Windows Application Server. SmartCard devices must be PSC/PSC lite compliant.
Accessing the Hidden Toolbar¶
The EDC embeds a hidden toolbar which allows you to enable/disable Unicode support, direct the keyboard into the OVD session, minimize the EDC (useful in fullscreen), and close the application.
When the keyboard is directed by the EDC, this means that any key or key combinations will be redirected to the OVD session. This includes OS specific key combinations such as Alt+Tab or Command+Tab.
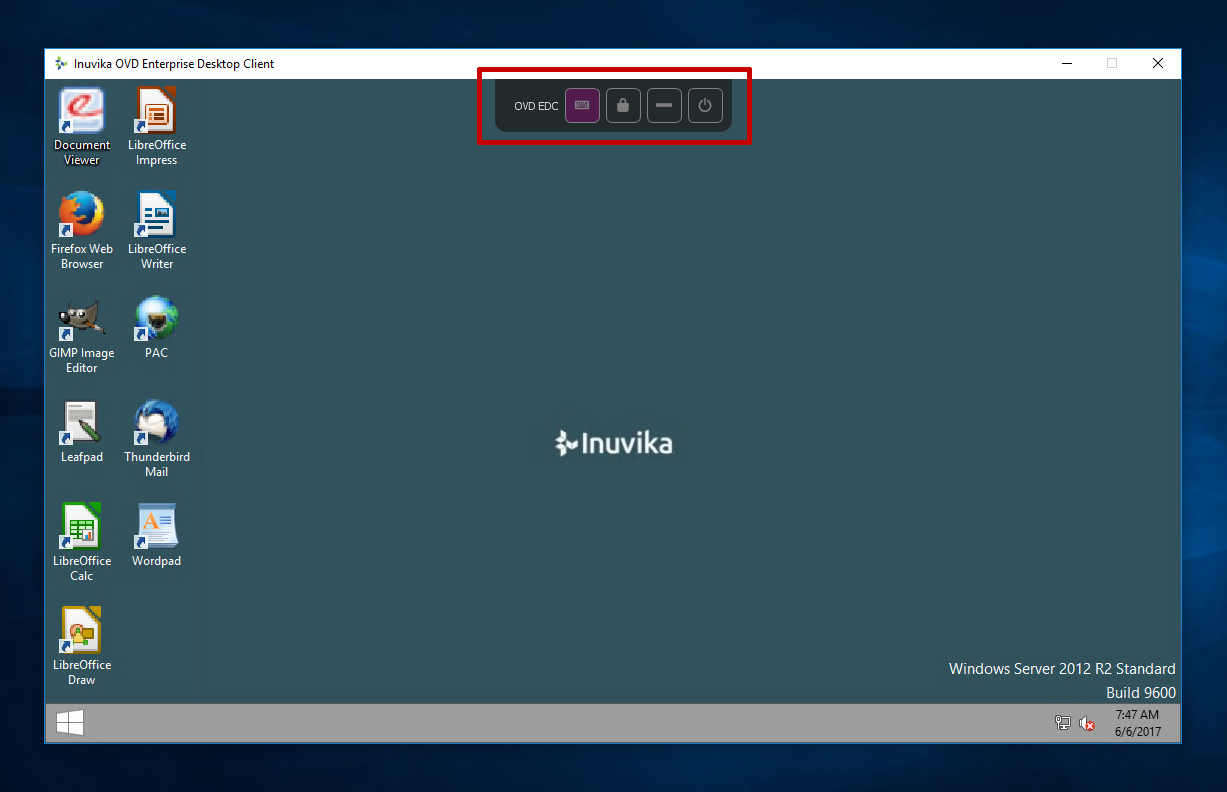
Auto Reconnection¶
The EDC uses an auto-reconnect feature when the client is disconnected following a network issue. When a connection is lost, the session is frozen and a message is displayed telling you that a reconnection is being attempted. The message will be displayed until the network connection is re-established. If the network connection is not re-established within two minutes, the session is disconnected.
Enterprise Mobile Client¶
The Enterprise Mobile Client (EMC) is an application you install on your smartphone or tablet, and allows you to access your OVD environment from your mobile device.
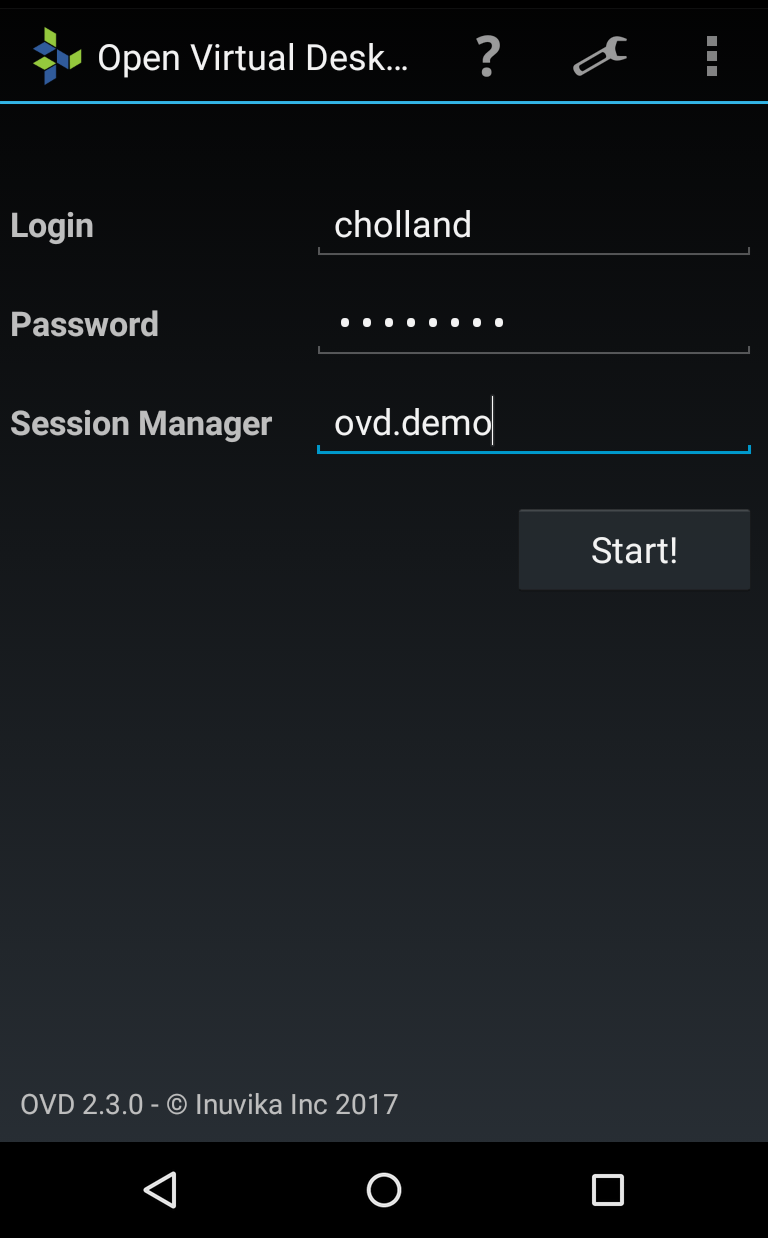
The EMC is available on the Google Play Store and Apple App Store. It can be installed on tablets and smartphones.
-
Android via Google Play. Further information available at the EMC page on Google Play
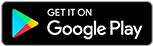
-
iOS via Apple Store. Further information available at the EMC page on AppStore
The Enterprise Mobile Client installation and configuration is described in the Enterprise Clients Guide.
Desktop Only Mode¶
The EMC only operates in Desktop Mode, and will not present the Application Mode as an option.
You may also use your mobile device's browser to access apps in Portal Mode via OWA.
Copy and Paste¶
The EMC supports copy and paste between applications installed on the mobile device and the OVD session.
Tips¶
In order to improve the user experience on Android, installing the "Hackers keyboard" application will provide a full keyboard to simulate a real PC workstation, including separate number keys, punctuation, directional arrow keys, and Tab/Ctrl/Esc keys.
Which Client Should You Use?¶
The OVD Web Access (OWA) is a multi-platform client that requires no installation. It can be used from anywhere with any device that supports an HTML5 Web browser. It provides a way to print and upload files via a graphical user interface. The OWA can use the Desktop Mode and the Portal Mode described in the OVD Web Access section.
Use the OWA when you are using a client device that is not supported by the EDC or EMC, or if you are required to access OVD through a Web browser.
The Enterprise Desktop Client offers the best integration with your local desktop. It will allow you to publish the applications from your OVD environment as a shortcut on the user's local desktop and will present the applications as though they were installed and running locally. This is only made possible when using the EDC in Application Mode. It will also allow you to use your local printers and storage drives directly within the OVD session.
The EDC provides the optimal user experience when using a Linux, Windows, or macOS desktop device to access an OVD environment.
The Enterprise Mobile Client allows you to access OVD applications, in Desktop Mode, on your Android or iOS device. The EMC is optimized for touch and supports gestures to help you navigate on the Windows or Linux desktop. You may also enhance your OVD experience on your phone or tablet by adding a bluetooth keyboard (if supported by your device.)
Use the EMC when you need to access OVD through a mobile phone or tablet that supports Android or iOS. Please note that use of the EMC on a device connected to a mobile data network is subject to data usage rates. Monitor your usage accordingly if you are on a metered network.
User Account Settings¶
OVD provides an online "User Configuration" service to manage your account settings. You can access this service using the "Security Settings" button on the login screen.
When accessing the service, you will be required to authenticate with the same OVD credentials you use to start OVD sessions.
Change Password¶
The User Configuration service provides an option to change your password.
If you do not see an option to change your password, your administrator may have disabled the feature for security reasons. In this case, please contact them for support.
My new password is not being accepted¶
You may encounter an error while changing your password stating password complexity requirements.
This is most likely due to a password policy implemented by your administrator. For security reasons, OVD can not disclose the policy, but we recommend trying the following password improvements to meet the complexity requirements:
-
Minimum length: You may require at least 8 to 12 characters in order for the password to be accepted.
-
Complexity requirements: the password may require one or more of the following character types:
- Lower and upper case letters
- Numbers
- Special characters / symbols (such as
,;:@[~^-)
-
History: you may not be allowed to reuse old passwords. This policy determines how many different passwords you will have to use before you can reuse an old one.
-
Content restrictions: passwords may not be able to contain sensitive information such as the user login or name (first name, middle name, last name, etc...).
-
Minimum age: there may be a minimum length of time you must wait in between password changes.
Configuring Two-Factor Authentication (2FA)¶
Configuring 2FA adds another layer of security to your account as you will be required to use both your password and one of your registered devices.
To setup 2FA, go to the "User Configuration" service by selecting the "Security Settings" button on the OVD client. If two-factor authentication option is available on the home page, click on the "Enable" button and follow the on-screen instructions.
Important
Once a 2FA configuration is complete, you will always be required to submit a 2FA proof in order to authenticate with OVD.
Depending on your administrator's security policy, use of 2FA can also be mandatory. In this case, you will not be able to login to an OVD session until you configure a 2FA method.
Duo Security¶
OVD version 3.2+ integrate 2FA with Duo Security.
You need to be enrolled in Duo Security to use it with OVD as a user. Contact your administrator for assistance with enrolling.
I don't have access to my phone, my secure key, or any of my registered emails¶
If you do not have access to your phone, you will have to use one of the ten backup codes that were generated during 2FA setup.
Each code can only be used once so this is a temporary measure to gain access to your account in case of emergencies.
In order to use the backup code, first authenticate with your username and password. Then, on the 2FA verification screen, select "More Options" and choose the "Backup Code" option. Entering one of your backup codes will successfully log you in.
If you are unable to access your backup codes or if your backup codes do not work, contact your administrator for support.
Troubleshooting¶
Cannot login¶
When you are unable to login to an OVD session, you must check that:
-
The OVD Session Manager or Enterprise Secure Gateway is accessible from your own device.

-
the login and/or password are valid.
- Contact your OVD Administrator after checking the steps above.
Disconnected¶
If you have been disconnected, ensure your network connection is active.
If it is not an issue with your network connection, then it may be:
- An issue with an application server that has resulted in it disconnecting you. In this case, contact your Administrator for support.
- Your Administrator may have defined a timeout limit. This means your session is automatically disconnected after a certain period of inactivity. Contact your Administrator to find out whether timeout limits are in place.
Network issue¶
When a network issue occurs, the session is frozen and the screen will be gray until the network connection is reestablished. After a two minute timeout, the session will be disconnected. The session will revert back to its last state the next time you log in.
Can't find or launch application¶
Sometimes an application can't be found or launched. In this case, the application may no longer be available on the application servers. Please contact your OVD Administrator for support.
Can't find or access data¶
When data isn't accessible, there is likely an issue with your user profile or shared folders. In the event of personal data loss, your user profile may be broken or a new profile may have been created for you. Please contact your OVD Administrator for support in recovering access to files or folders.
Additional Information¶
Network Reliability¶
A persistent network connection is required to access your OVD environment. Some networks, like LTE, may not always provide adequate service for OVD. As a result, you may experience interruptions.
But remember, when you are disconnected, your applications are still running on the OVD cloud, so no data will be lost.
Sessions¶
A session is a context where you log in access a desktop with the authorized applications assigned by the OVD Session Manager.
The OVD session can be loaded with the user profile, or without. When the user profile is enabled, you can save your application preferences and your work documents. An OVD session is not persistent when user profiles are disabled.